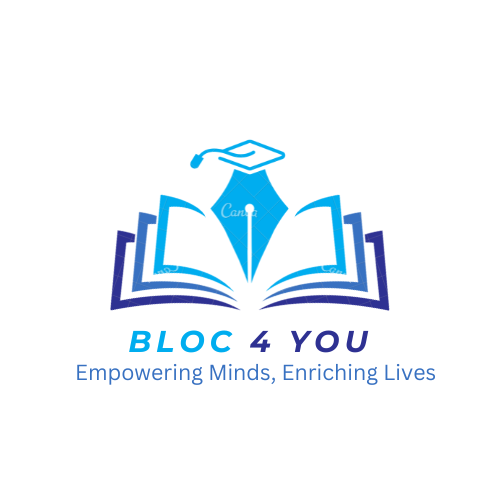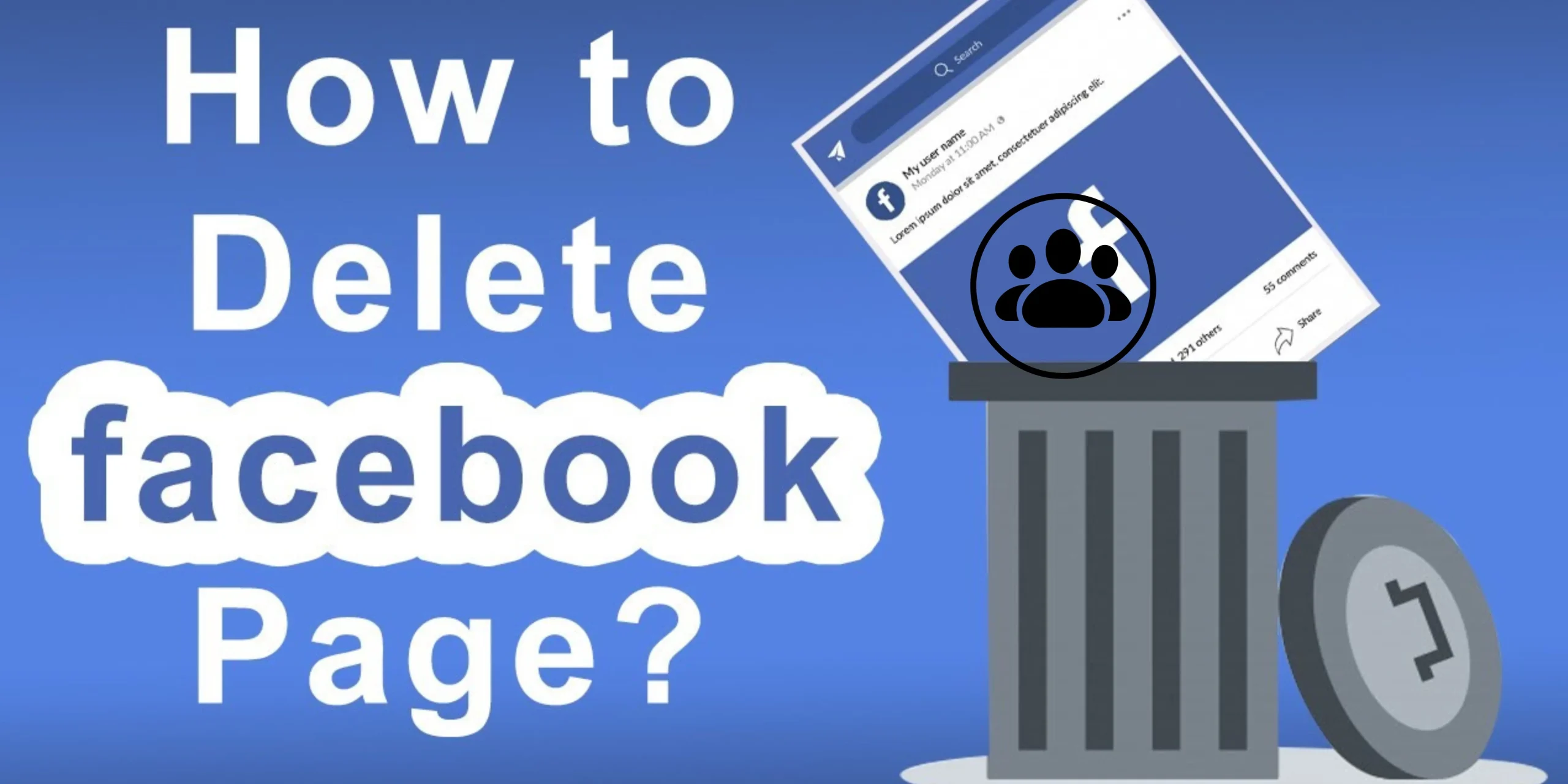Whether you’re a business owner or simply managing a personal project page, there may come a time when you decide that deleting a Facebook page is the right move. Deleting a page can help declutter your social media presence, avoid confusion among followers, and focus your efforts on other platforms or initiatives. In this blog post, we’ll guide you through the entire process, ensuring that your page is permanently removed without any hassle.
1. Understand the Difference: Deleting vs. Unpublishing a Page
Before we dive into the steps, it’s essential to know that deleting a Facebook page is a permanent action, whereas unpublishing makes it temporarily invisible. If you just want to hide the page temporarily, unpublishing is the way to go.
- Unpublishing a Page: This makes the page inaccessible to the public but keeps all content intact, allowing you to reactivate it at any time.
- Deleting a Page: Permanently removes the page, along with all content, followers, and data.
If you’re ready to permanently remove your page, let’s move forward.
2. Steps to Delete a Facebook Page
To delete a Facebook page, follow these steps:
Step 1: Log Into Your Facebook Account
Make sure you log in with the account that has admin access to the page you want to delete. Without admin privileges, you won’t have the option to delete the page.
Step 2: Go to Your Facebook Page
Once logged in, navigate to the page you want to delete. You can find all the pages you manage on the left sidebar under the Pages section or by searching for the page name in the search bar.
Step 3: Open the Settings Menu
On the left side of your page, locate and click on Settings. This option opens the control panel for your page, where you can access all administrative functions.
Step 4: Find the “General” Settings
Under the Settings menu, you’ll see a list of options on the left-hand side. Make sure you’re in the General tab, where the settings for your page’s visibility and status are located.
Step 5: Scroll Down to “Remove Page”
In the General settings, scroll down until you find the Remove Page section. Here, you’ll see the option that reads Delete [Your Page’s Name]. Click on this link.
Step 6: Confirm Deletion
A pop-up will appear, asking you to confirm if you’re sure you want to delete the page. Facebook gives you a grace period of 14 days before the page is permanently deleted, allowing you to reverse the action if you change your mind.
Click Delete Page to confirm.
Step 7: Wait for the Deletion to Complete
Your page will enter a “scheduled for deletion” status. After 14 days, if you haven’t canceled the deletion, the page and all its data will be permanently removed from Facebook.
3. How to Cancel the Deletion of a Facebook Page
If you decide to keep the page within the 14-day grace period, Facebook allows you to cancel the deletion:
- Navigate to the page scheduled for deletion.
- Click on Cancel Deletion at the top of the page.
- Confirm your choice by clicking Confirm, and your page will be restored immediately.
4. Frequently Asked Questions
Q1: Can I recover a deleted Facebook page after the 14-day period?
Unfortunately, no. Once the 14-day grace period has passed, the deletion is permanent, and there’s no way to recover the page.
Q2: What happens to the content on my page after deletion?
All posts, comments, and media on your page will be deleted permanently. This includes photos, videos, and any other media you’ve shared.
Q3: Can I download a copy of my page’s data before deleting it?
Yes! Facebook allows you to download your page data, which includes all posts, comments, and other information. Go to Settings > General > Download Page to create a backup file.
Conclusion
Deleting a Facebook page is a straightforward process, but it’s essential to ensure that this is the right decision for you or your business. By following these steps, you’ll be able to confidently delete a page or temporarily unpublish it if you simply need a break. Always remember to back up important data before hitting delete!