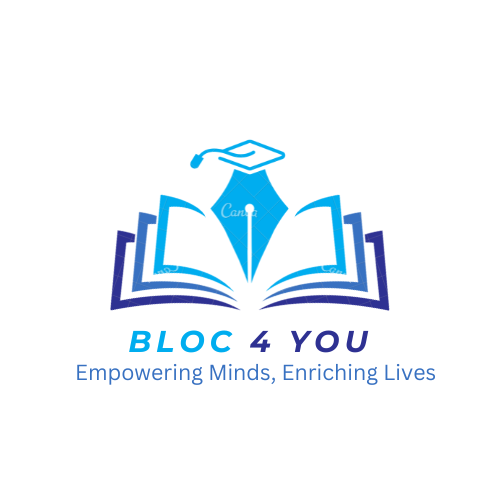Seeing your phone suddenly display “SOS Only” or “SOS Mode” can be frustrating and even alarming. This usually means your phone has lost its normal connection to the network. Instead of leaving you stranded, your phone enables SOS mode, allowing emergency calls to go through even without regular cellular service. Here’s a breakdown of why your phone might be in SOS mode and how you can troubleshoot it.
Why Is My Phone in SOS Mode?
There are several common reasons your phone may enter SOS mode:
- Poor Signal or Network Outage: If you’re in an area with weak cellular coverage or if your carrier’s network is down, your phone may only be able to connect to emergency services. This is often the case in rural or remote areas, indoors in certain buildings, or during network maintenance.
- SIM Card Issues: Sometimes, a malfunctioning or misaligned SIM card can interfere with your phone’s ability to connect to the network. This can happen if the SIM card is loose, damaged, or not properly activated.
- Software Glitches: System bugs or glitches following a software update can sometimes cause connectivity issues. In some cases, temporary software problems may restrict your device to emergency calls only.
- Carrier Restrictions: If there are issues with your carrier account—such as an expired service plan, unpaid bills, or restrictions on your plan—your phone might only have access to emergency services until the issue is resolved.
- Settings Misconfiguration: Changes in network settings, like accidentally switching to airplane mode or disabling automatic carrier selection, can also lead to connectivity problems.
How to Get Out of SOS Mode

Fortunately, there are several steps you can take to try and exit SOS mode and regain full network access. Here’s a step-by-step guide to troubleshoot the issue:
1. Restart Your Phone
- The simplest first step is to restart your phone. This can reset your connection and often resolves temporary glitches that could be interfering with your network access.
2. Check for Network Coverage
- Verify that you’re in an area with good signal coverage. If possible, move to a different location, ideally outdoors or near a window, to see if your signal improves. If you’re indoors in a basement or another area with limited signal, try moving to higher ground.
3. Toggle Airplane Mode
- Go to your settings and turn on Airplane Mode, wait a few seconds, and then turn it off. This can force your phone to reconnect to available networks.
4. Remove and Reinsert the SIM Card
- If your phone uses a SIM card, turn it off, remove the SIM, and inspect it for any visible damage. After a few seconds, reinsert the SIM card and restart your phone. A misaligned SIM card can sometimes cause network issues, and reinserting it can often fix the problem.
5. Reset Network Settings
- On iOS, go to Settings > General > Reset > Reset Network Settings. For Android, go to Settings > System > Reset options > Reset Wi-Fi, mobile & Bluetooth. Resetting network settings will erase saved Wi-Fi networks and Bluetooth connections, so you’ll need to reconnect them afterward.
6. Check Carrier Settings and Account Status
- Verify that your account is active and that there are no issues with your carrier. Some phones require carrier-specific settings, which you can usually find in Settings > Cellular > Carrier Settings Update (on iOS) or Settings > Mobile Network on Android devices.
7. Update Your Phone Software
- Ensure that your phone’s software is up to date. Outdated software can sometimes cause connectivity issues, and updates often include fixes for bugs that might be affecting your phone’s ability to connect to the network.
8. Contact Your Carrier
- If none of the above steps work, contact your carrier. They can verify if there are any network outages in your area or if there’s an issue with your account that needs to be resolved.
9. Try Another SIM Card
- If possible, try inserting a different SIM card to see if your phone regains service. This can help you determine if the problem is with your phone or your SIM card.
Final Thoughts
SOS mode is a safety feature that allows you to make emergency calls even when regular service is unavailable. By troubleshooting these potential issues, you should be able to exit SOS mode and return to full network connectivity. If the problem persists, consider reaching out to your carrier for further assistance or visiting a certified repair center.